က်ေနာ္ ေအာက္မွာ လုပ္မယ့္ ပံုရဲ႕ RAW file ေတြကို host လုပ္ၿပီး link ေပးထားပါတယ္။ အဲဒါေတြကို download လုပ္ၿပီးလဲ စမ္းၾကည့္ႏိုင္ပါတယ္။
**I would like to take a chance to thank and give my respect to Trey Ratcliff and Artie for all the inspirations I got from you guys.
HDR ပံု ရိုက္ျခင္း
[[ဘာေတြလုိလဲ]]
-Exposure Stop ေျပာင္းလို႔ ရတဲ့ camera လိုပါတယ္။ DSLR ျဖစ္လွ်င္ ပိုေကာင္းပါတယ္။
[[ဘယ္လိုရိုက္ရမွာလဲ]]
HDR ပံုေတြဟာ မတူညီတဲ့ Exposure ေတြကို ျပန္လည္ ေပါင္းစပ္ထားတာ ျဖစ္တဲ့အတြက္
မတူညီတဲ့ Exposure (အမ်ားေသာအားျဖင့္) ၃ ခုကို အကြာေဝး တူညီစြာ ခဲြၿပီး
ရိုက္ရတာ ျဖစ္ပါတယ္။ ဥပမာ [-2Ev, 0Ev, +2Ev] တခ်ိဳ႕လဲ ၅ ခု ကေန ၉ ခုထိ
ရိုက္ၾကပါတယ္။
ရိုက္ရာမွာ RAW နဲ႔ရိုက္ဖို႕ အႀကံျပဳခ်င္ပါတယ္။ .jpg ၃ ပံုကို ျပန္ေပါင္းတာနဲ႔ raw ၃ ပံုျပန္ေပါင္းထားတဲ့ ရလဒ္က ကြာျခားပါတယ္။
ေနာက္တစ္ခုက RAW နဲ႔ တစ္ပံုထဲကိုလဲ photomatix ထဲမွာ process ျပန္လုပ္လို႔ရတာ ေၾကာင့္ပါ။ လႈပ္ရွားေနတဲ့ အရာေတြ၊ လူေတြအတြက္ အဆင္ေျပပါတယ္။
ရိုက္တဲ့အခါမွာ Aperture Priority Mode နဲ႔ရိုက္ရတာ အဆင္ေျပဆံုးပါပဲ။
ရႈခင္းရိုက္တဲ့အခါမွာ Aperture က်ဥ္းက်ဥ္းနဲ႔ရိုက္ရင္ ပိုၿပီး ၾကည့္ရတာ ၾကည္လင္ပါတယ္။ က်ေနာ္ေတာ့ 10 ေက်ာ္နဲ႔ ရိုက္တာမ်ားတယ္။
က်ေနာ့္ camera body က အေျခေနမေပးေတာ့ ISO ကို 100 နဲ႔ 200 ပဲ ထားျဖစ္တယ္။ အဲထက္ေက်ာ္သြားရင္ noise အရမ္းမ်ားလာတတ္လို႔။
Tripod သံုးပါ။ ဘယ္လုိႀကီးျဖစ္ေန ျဖစ္ေန သံုးသင့္ပါတယ္။ အရမ္း ေနျပင္းႀကီးထဲမွာ ၿငိမ္ေနတဲ့ အရာေတြရုိက္ေနရင္ေတာ့ တစ္မ်ိဳးေပါ့။
HDR ပံု process လုပ္ျခင္း
[[ဘာေတြလိုလဲ]]
-Photomatix
-Photoshop
[[Photomatix]]
Photomaitx ကို အဲဒီမွာ သြားၿပီး ဝယ္ႏုိင္ပါတယ္။ ေစ်းမ်ားရင္လဲ နီးစပ္ရာကို တျခားနည္းလမ္းမ်ား ေမးၾကည့္ပါ။ :D
Photomatix ရွိၿပီဆိုရင္ စလို႔ရပါၿပီ။ ရိုက္လာတဲ့ ပံုေတြထဲက exposure ၃ ခု ခဲြရိုက္လာတဲ့ ပံု ၃ ပံုကို ေရြးပါ။

"Generate HDR image" >> ေရြးၿပီးသြားရင္ Photomatix ထဲမွာ လုပ္မယ့္ ပံု ၃ပံုကို ထည့္လိုက္ပါ။

Option ကို ေအာက္ကအတိုင္းထားပါ။

ဒီလုိပံုတစ္ပံု ထြက္လာပါလိမ့္မယ္။

ထြက္လာရင္ "Tone Mapping" ကို ႏွိပ္ပါ။ ဒီမွာ က်ေနာ္ Detail Enhancer option ကို
သံုးပါတယ္။ ပိုၿပီး သံုးရခ်ိန္ရတာ အဆင္ေျပလို႔ပါ။ မသံုးခင္ မခ်ိန္ခင္
အေရးႀကီးတဲ့ slider ေတြအေၾကာင္း နည္းနည္း ေျပာျပခ်င္ပါတယ္။
Strength>> က်ေနာ္ေတာ့ အၿမဲ ၁၀၀ ထားပါတယ္။ ေအာက္မွာ ကစားမယ့္ slider ေတြရဲ႕ ထိေရာက္မႈကို ေဖာ္ျပတာပါ။
Saturation>> ပံုေပၚမူတည္ၿပီး ထိန္းထားပါ။ အရမ္းႀကီး တင္လိုက္ရင္ ပံုက မိုနာလီဇာ
ငိုမယ့္ ပံုျဖစ္သြားပါလိမ့္မယ္။ က်ေနာ္ေတာ့ ၇၀ နဲ႔ ၈၀ ၾကား ကစားပါတယ္။
နည္းသြားလဲ ေနာက္ photoshop ထဲမွာ ျပန္ေခၚလို႔ရပါတယ္။
Luminosity>> ဒီ slider ကို ညာဘက္ေရႊ႕ရင္ ပံုက ပိုလင္းလာၿပီး ဘယ္ဘက္ေရႊ႕ရင္ ပံုက
ေမွာင္သြားပါတယ္။ က်ေနာ္ေတာ့ အစြန္းေရာက္ မထားပဲ ၆-၇-၈ ေလာက္မွာ ကစားပါတယ္။
Light Smoothing>> ဒီဟာက ပံုလုပ္တဲ့ process အကုန္လံုးမွာ ေတာ္ေတာ့္ကို အေရးႀကီးပါတယ္။
ဘယ္ဘက္ကို ေရႊ႕ေလ ပံုက HDR ပံုေပါက္ေပမယ့္ ေျပာင္ေခ်ာ္ေခ်ာ္ျဖစ္ေလ
ျဖစ္ၿပီး ညာဘက္ကို ေရႊ႕ေလ ပံုက ရိုးရိုးပံုနဲ႔ ပိုတူေလ ျဖစ္ပါတယ္။
က်ေနာ့္ရဲ႕ ပံုေတြ အမ်ားဆံုးက "Medium" နဲ႔ "High" ထားတတ္ပါတယ္။
Microcontrast>> ဒါကေတာ့ ပံုတစ္ပံုခ်င္းစီကို ကိုယ္ဘယ္ေလာက္ contrast
ျပင္းေစခ်င္တယ္ဆိုတာကို ကစားတာပါ။ နည္းနည္းခ်င္း မသိသာေပမယ့္။ တဆံုး
ဆြဲလိုက္ရင္ ပံုက မဲတူးသြားတာတုိ႔ ျဖဴေဖ်ာ့သြားတာတုိ႔ ျဖစ္တတ္ပါတယ္။
White Point>> တင္လိုက္ရင္ ျဖဴသလိုလုိျဖစ္ေနတဲ့ေနရာေတြက ျဖဴတဲ့ဘက္ကို ေရာက္သြားပါတယ္။
အမ်ားႀကီးသံုးရင္ မေကာင္းေပမယ့္ က်ေနာ္ေတာ့ အဆင္ေျပသလို ထည့္သံုးတယ္။
Black Point>> သူကလဲ white point လုိပဲ တင္လုိက္ရင္ မဲသလိုုလိုျဖစ္ေနတဲ့ ေနရာေတြ
ပိုမဲသြားတာပါ။ က်ေနာ္ေတာ့ သူ႔ကို zero ပဲ ထားျဖစ္တယ္။ ဘာလို႔လဲဆိုေတာ့
ေနာက္ပိုင္း Photoshop ထဲမွာ contrast ျပန္ကစားရင္လဲ အမဲက
အလိုလုိျပန္ရတတ္လို႔ပါ။
Gamma>> သူက ပံုတစ္ခုလံုးရဲ႕ အလင္းအေမွာင္ကို ကစားတာပါ။ ညာဘက္ကို
အရမ္းေရႊ႕လိုက္ရင္ ပံုက လင္းလာေပမယ့္ အရမ္းေအာ့အန္ခ်င္စရာ
ေကာင္းသြားပါတယ္။ အဲေတာ့ တန္သင့္သေလာက္ကို ၾကည့္ထည့္ပါ။

Micro Smoothing>> ဒါကေတာ့ က်ေနာ္ေနာက္ဆံုး ေျပာျပခ်င္တဲ့ slider ပါ။ အေရးႀကီးတယ္လို႔လဲ
ယူဆပါတယ္။ သူက ေလွ်ာ့ခ်လိုက္ရင္ ေတာ္ေတာ္ အေသးစိတ္ ျမင္ရေပမယ့္ ပံုမွာ
Noise ေတြ မတရား ဝင္လာပါတယ္။ အမ်ားႀကီး တင္လိုက္ျပန္ရင္လဲ ရိုးရိုးပံုနဲ႔
သိပ္မကြာေတာ့တဲ့အတြက္ Noise ေပ်ာက္ရံုေလာက္ တင္ရင္ အဆင္ေျပပါတယ္။
တျခား slider ေတြကို "0" ထားတာ အသင့္ေလွ်ာ္ဆံုးလုိ႔ထင္ပါတယ္။ ဘာလို႔လဲဆိုေတာ့
အဲမွာလုပ္တာထက္ Photoshop မွာလုပ္တာ ပုိအဆင္ေျပလို႔ပါ။ ကဲ.. ေအာက္မွာေတာ့
အခုပံုကို က်ေနာ္လုပ္ထားတဲ့ဟာပါ။
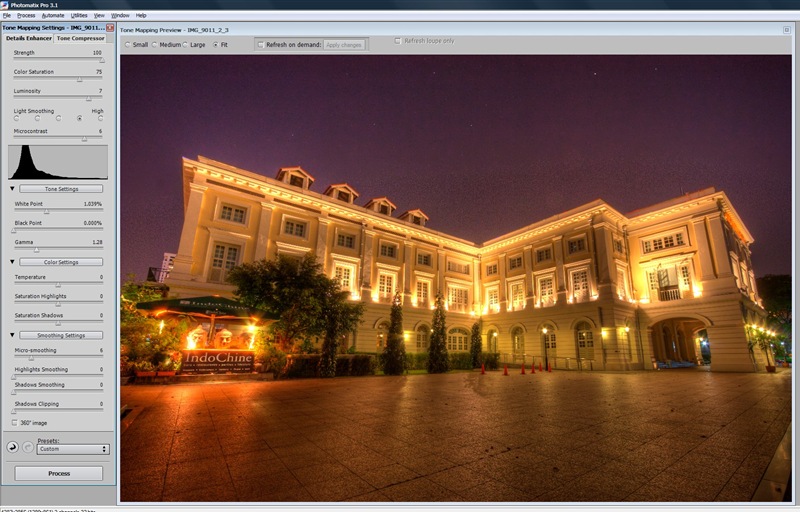
မျမင္ရမွာစိုးလို႔ setting ကို ထပ္ေရးေပးလုိက္ပါတယ္။
Strength>>100
Color Sat>>75
Luminosity>>7
Micro smoothing>> High
Micro contrast>> 6
White Point >>1.039%
Black Point>> 0
Gamma>>1.28
Micro Smoothing>> 6
အဲဒီပံုကို Process လုပ္လိုက္ပါ။ ထြက္လာတဲ့ပံုကို တင္လုိ႔ရပါၿပီ။ :D
ေနာက္မနက္က် အဆဲခံရပါမယ္။ ဟီး...
ေနာက္တာပါ၊ မၿပီးေသးပါဘူးဗ်ာ.. ထြက္လာတဲ့ ပံုကို သိမ္းလိုက္ပါ။ သတိထားမိလား
မသိဘူး...ပံုကို ၾကည့္ပါ။ အေရာင္ကြာေနတာ ေတြ႕ရပါလိမ့္မယ္။ လုပ္ေနက်သူေတြလဲ
သတိထားမိခ်င္မွ ထားမိပါမယ္။ process ႏွိပ္ၿပီးထြက္လာတဲ့ပံုက ေနာက္ဆံုး
က်ေနာ္တို႔ ညွိခဲ့တဲ့ ပံုနဲ႔ မတူပါဘူး။ နည္းနည္းျဖစ္ေစ အေရာင္ကြာပါတယ္။
အဲဒါေတြကို Photoshop ထဲမွာ ညွိယူရမွာပါ။ ေနာက္ၿပီး အခု ပံုက
ၾကည့္လို႔ေကာင္းေလာက္ေအာင္ထိ အဆင္မေျပပါဘူး။ Noise ေတြလဲ ေရလည္ဝင္ပါတယ္။
အဲဒါေတြကို Photoshop ထဲမွာ သြားေဖ်ာက္ၾကရေအာင္။

(ခရီးတဝက္ေရာက္ပါၿပီ။ က်ေနာ့္တုန္းက ဒီကထြက္လာတဲ့ပံုကို ၾကည့္ၿပီး ငါဒီတသက္ HDR ပံု လုပ္လို႔
မျဖစ္ေတာ့ဘူးလုိ႔ ေတြးဘူးပါတယ္။ အဲဒါေတြ လုပ္တုန္းက က်ေနာ္ photoshop
ေကာင္းေကာင္း မသံုးတတ္ပါဘူး။ သင္ေပးမယ့္သူကလဲ မရွိဆိုေတာ့
ေတာ္ေတာ္အဆင္မေျပဘူး။ ဒါေပမယ့္ မရရေအာင္ လုိက္လုပ္မယ္ဆိုၿပီး Tutorial ေတြ
လုိက္လုပ္ၾကည့္ရင္း ေနာက္ပိုင္းေတာ့ အဆင္ေျပလာပါတယ္။ Photoshop ဆိုတာ
ဂ်ိဳနဲ႔လား မသိရင္ လုိက္လုပ္ၾကည့္ဖုိ႔ online မွာ tutorial ေတြ
တပံုႀကီးပါ။ တေန႔ နည္းနည္း နဲ႔ ကိုယ့္ဟာကိုယ္ သင္ရင္ ျဖစ္ပါတယ္။
ေလ့လာဖို႔လဲ အႀကံျပဳပါတယ္။ ေနာက္ပိုင္းလဲ ကိုယ့္အတြက္ ေတာ္ေတာ္အသံုးဝင္တဲ့
software တစ္ခုျဖစ္လို႔ပါ။)
ကဲ.. ဆက္ရေအာင္..
[[Photoshop]]
အရင္ဆံုး Photoshop မွာ ခုဏက လုပ္ထားတဲ့ ၃ ပံုေပါင္း ပံုကို ဖြင့္ပါ။ ပံုေတြကို
အဓိက ျပင္ရမယ့္ အပိုင္းေတြကို အရင္ၾကည့္ၿပီး ျပင္ဖို႔ နည္းလမ္းေရြးတာ
အေကာင္းဆံုးပါ။
အခု ပံုကုိ ျပန္ၾကည့္မယ္ဆိုရင္ အဓိက အားျဖင့္
-Noise မ်ားေနတဲ့ ေကာင္းကင္ႀကီးကို ျပင္ရပါမယ္
-Indo Chine ဆိုတဲ့ ဆိုင္းပုဒ္ အရမ္း လင္းေနပါတယ္
- အိမ္ရဲ႕ ညာဘက္ျခမ္းက နည္းနည္း မဲေနပါတယ္

အဲဒါေတြ ဘယ္လိုျပင္လုိ႔ရလဲဆိုေတာ့
-နဂို original ပံု တစ္ခ်ိဳ႕နဲ႔ ျပန္ထပ္လို႔ရတယ္၊ (မ်ားေသာအားျဖင့္ original
ပံုေတြကို contrast တင္ၿပီး sharp ျဖစ္ျဖစ္ေလး ေျပာင္းၿပီး ျပန္ထပ္တဲ့
နည္းပါ။)
-dodge and burn လုပ္လို႔ရတယ္ (highlight နဲ႔ shadow မွန္ေအာင္ ျပန္ညွိတာပါ)
-level ျပန္ခ်ိန္လို႔ရပါတယ္ (အလင္းေမွာင္ တခ်ိဳ႕ေနရာေတြအတြက္ပါ။)
ကဲ.. ပုံေတြ ထပ္ဖို႕ လုပ္ရေအာင္။
original ပံုေတြကို photoshop ထဲမွာ ျပန္ဖြင့္လိုက္ပါ။ raw ေတြျဖစ္သည့္အေလွ်ာက္ raw processor ေပၚလာပါမယ္။ ေကာင္းကင္လဲဖုိ႔အတြက္က အဲဒီထဲမွာ ၾကည့္လိုက္ရင္ ေအာက္ဆံုး over exposed ပံုက ေကာင္းကင္ က
အလင္းအေမွာင္ အဆင္ေျပပါတယ္။ အေရာင္ နည္းနည္းထပ္ကစားလုိက္ၿပီး ခဏထားလိုက္ပါ။

အရမ္းလင္းေနတဲ့ Indo Chine ဆိုတဲ့ ဆိုင္းပုဒ္ အတြက္ က် under exposed ပံုကအဆင္ေျပပါတယ္။ အဲဒီပံုကိုလဲ နည္းနည္း ညွိၿပီးယူပါမယ္။
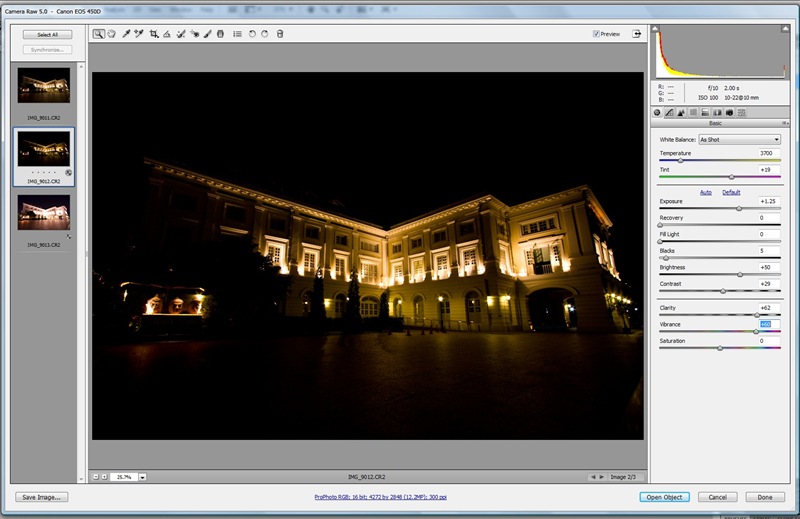
ျပင္ဆင္ၿပီးၿပီဆိုရင္ ဘယ္ဘက္က ပံုေတြကို အကုန္ select မွတ္ၿပီး "Open Objects" လုပ္ပါ။
ေခၚလိုက္တဲ့ ပံုေတြကို opacity နည္းနည္းေလွ်ာ့ၿပီး တစ္ထပ္တည္းက်ေအာင္ စိတ္ရွည္လက္ရွည္ ျပန္ထပ္ပါ။
ထပ္ၿပီးသြားရင္ Layer masking သံုးၿပီး လိုခ်င္တဲ့ အပိုင္းေတြကို နည္းနည္းခ်င္းစီ ေပါင္းယူပါမယ္။
-၃ခုေပါင္း layer ကို အေပၚဆံုးမွာထားပါ
-ေနာက္ ၃ ခုေပါင္း layer ကို click ႏွိပ္ၿပီး "Layer">>"Layer Mask">>"Reveal All" ကို ႏွိပ္ပါ
-Brush ကို size ၁၅၀ ေလာက္ယူၿပီး၊ Opacity ကို ၃၀- ၄၀ ေလာက္ထားၿပီး ေကာင္းကင္ေနရာေတြလိုက္ျခယ္ပါ
-စိတ္တိုင္းက်ရင္ layer ၂ ခုကို merge လုပ္လိုက္ပါ။ (Ctrl+E)


-Indo Chine ဆိုင္းပုဒ္အတြက္လဲ အေပၚကလုိပဲ လုပ္ပါ။

ပံုထြက္က ေတာ္ေတာ္ေကာင္းလာပါၿပီ။ ၿပီးရင္ အရမ္း လင္းေနတဲ့ ေနရာေတြ (အျပာ) ကို burn
လုိက္လုပ္ၿပီး အရမ္း မဲေနတဲ့ ေနရာေတြ(အျဖဴ) ကို dodge လိုက္လုပ္ပါ
(Shortcut- "O")


လုပ္ၿပီးၿပီဆိုရင္ Unsharp Mask ထည့္ပါ။ "Filter">>"Sharpen">>"Unsharp mask"


က်န္တဲ့ အေရာင္ေတြ curve ေတြကေတာ့ ပံုေတြကို လုိက္ၿပီး စိတ္တိုင္းက်
ညွိလို႔ရပါတယ္။ creativity မွာ limit မရွိပါဘူး၊ ေလွ်ာက္စမ္းၾကည့္ပါ။
Tutorial ၿပီးပါၿပီ။
![final [hdr] final [hdr]](http://lh3.ggpht.com/_7cohWeMTBgo/S8IhDjFWQvI/AAAAAAAABjo/vgCf1uL31YI/final%20%5Bhdr%5D_thumb%5B1%5D.jpg?imgmax=800) ေအာက္ကေတာ့ summary သေဘာမ်ိဳးနဲ႔ အဆင့္ဆင့္ကို ျပန္ယွဥ္ျပထားတာပါ။
ေအာက္ကေတာ့ summary သေဘာမ်ိဳးနဲ႔ အဆင့္ဆင့္ကို ျပန္ယွဥ္ျပထားတာပါ။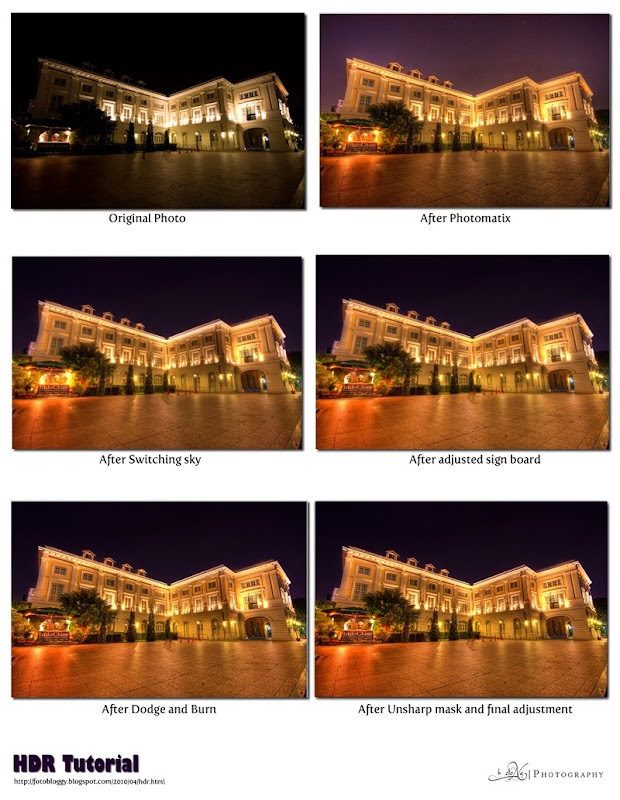
No comments:
Post a Comment
tell me somethings...!